This post will guide you through the installation of a single primary site server with MP and DP roles installed as part of the install wizard and SQL installed locally.
Take a look at Microsoft’s Supported Configurations documentation on TechNet before embarking in any installation.
This guide assumes that no previous version of ConfigMgr is installed in the Active Directory domain it is being installed into.
Before installing ConfigMgr 1511 you will need to run through some prep work to get the Active Directory configured and extended, along with some application and role/feature installs.
Prepare Active Directory for Configuration Manager
Create the System Management Container in AD
Connect to a domain controller and load ADSI Edit. Under the System OU create a new Object

Choose Container and click Next.
Enter the name System Management and click Next.
Complete the wizard and close ADSIEdit.
Delegate control to the SCCM site server to the newly created container in AD Users and Computers. Create a custom task to delegate and choose ‘This folder, existing objects in this folder and creation of new objects in this folder’
Check all Permission boxes and complete the wizard
Extend the Schema
From the ConfigMgr media copy the \SMSSetup\Bin\x64\ folder to a Domain Controller holding the Schema Master Role. Ensure the account used is a member of the Schema Admins group in AD. Right click the Extadsch.exe and choose ‘Run as Administrator ‘.
A log file ‘ExtADSch.log’ will be generated on the root of the C: Drive. Check for the entry ‘Successfully extended the Active Directory schema.’
To check what Extadsch.exe is doing to the Active Directory then open up the fileConfigMgr_ad_schema.ldf that is located in the same folder.
Install Site Server Prerequisites
The following roles and features need to be installed onto the SCCM Site Server prior to installation:
- BITS
- Remote Differential Compression
- IIS Components*
- .Net Framework 3.5
- .Net Framework 4.5
*Add the following IIS components
| Common HTTP Features
Default Document
Directory Browsing
HTTP Errors
Static Content
HTTP Redirection
Health and Diagnostics
HTTP logging
Logging tools
Request Monitor
Tracing
Performance
Static Content Compression
Security
Request Filtering
Basic Authentication
IP and Domain Restrictions
URL Authorization
Windows Authentication
Application Development
.NET Extensibility 3.5
.NET Extensibility 4.5
ASP
ASP.NET 4.5
ISAPI Extensions
ISAPI Filters
Management Tools
IIS Management Console
IIS 6 Management Compatibility
IIS 6 Metabase Compatibility
IIS 6 Management Console
IIS 6 Scripting Tools
IIS 6 WMI Compatibility
IIS Management Scripts and Tools
Management Service
|
Install Windows Assessment and
Deployment Kit (Windows ADK) for Windows 10
Download the Windows 10 RTM ADK release 10.0.26624.0 from here
Run the adksetup.exe file.

Click to install the ADK files into the default path. Click Next.

Decide whether to add Windows Kits to the system. Click Next.

Accept the ADK licence agreement.

Select only Deployment Tools, Windows PE and USMT components for installation. Click Install.


Click Close when complete

Install SQL Server 2014 and SP1
SQL Server 2014 SP1 with no cumulative update is being installed as the SCCM database. For Supported versions of SQL Server check TechNet here
The initial install is SQL RTM.
Run the setup.exe
Install a new stand-alone installation of SQL 2014.

Enter a product key for SQL and click Next.

Accept the licence agreement and click Next.

At this stage you can opt to turn on Windows Updates for SQL. Click Next.

Address any Install Rules that need resolving. Click Next.

Choose ‘SQL Server Feature Installation’ so the install can be customised and click Next

Select Database Engine Services>Full-Text and Semantic Extraction for Search and Management Tools – Basic and Complete. Change any install paths for SQL at this stage. Click Next.

Choose the Default Instance and click Next.

Select any accounts to run the SQL services. Note that using a named account for SQL services will require a SPN creating in AD (see Optional configurations here).

Click the Collation tab and then the Customize button.

Choose the ‘SQL Collation, used for backwards compatibility’ option and choose SQL_Latin1_General_CP1_CI_AS. Click Ok. Click Next.

Use Windows authentication and Add the current user. Click Next.

Click Install to begin the installation process.


Click Close when complete

Download the SQL Server 2014 SP1 from here
Run the SQLServer2014SP1-KB3058865-x64-ENU.exe file
Accept the licence agreement and click Next.

Click Next

Address any in use features

Click Next when ready to progress the upgrade

Click Update


Click Close when the upgrade is complete
Once installed open up SQL Server Management Studio and limit the amount of RAM SQL can use to 50% of total RAM. Set the value for both max and min.

Install WSUS and KB3095113
If you are installing a SUP on your primary site server then you will need to install WSUS and KB3095113 (Server 2012 and 2012 R2 only).
In the Add Roles and Features Wizard select Windows Server Update Services.

Click Add Features

If using the SQL Server database you can remove to install the WID (Windows Internal Database)

Click Remote Features then click Next

Click Next

Select Database to use the SQL Server. Click Next

Enter a location to store the WSUS Content and click Next

Enter the NETBIOS name of the ConfigMgr site server (it’s hosting the SQL DB) and select ‘Check Connection’.

Click Install


Once the installation is complete click Close

Now launch the post installation tasks


Download the KB3095113 hotfix from here and install.
Install SCCM 1511
Download the SCCM media and run the splash.hta file. Click Install

Click Next

‘Install a Configuration Manager primary site’ will already be selected. Click Next.

Enter a licence key and click Next.

Accept the licence agreement and click Next

Accept the pre-requisite licence terms and click Next

Create a folder to store the pre-requisite downloads. Populate the download path with this folder location. Click Next


Select the language for the console and reports. Click Next

Select the language for the client computer. Click Next

Enter a 3 digit site code and site name and click Next. Be aware of Microsoft list of pre-reserved site code names. http://support.microsoft.com/kb/279868/en-us

Choose to install a stand-alone primary. Click Next

Click Yes when prompted

Click Next to set the Database information.

Set the locations to the SQL transaction and log files. Click Next

Click Next at the SMS Provider screen

Set ‘Configure the communication method on each site system role’ as a PKI infrastructure is not being used. Click Next.

Click Next to install a Management Point and Distribution Point.

Click Next at the Usage Data screen

Ensure ‘Yes, let’s get connected’ is selected to take advantage of the new Service Connection Point feature. Click Next

Click Next at the Summary Screen

Pre-requisite checks will run. Address any failed statuses. I have to change my SQL service to run with a domain service account, NETWORK SERVICE or LOCAL SYSTEM.

You can continue on Warnings but take a look at those post install. Click Begin Install.


Click Close once the installation is complete.

Launch the SCCM Console. Ensure the site and database report as healthy in the Monitoring workspace under System Status>Site Status





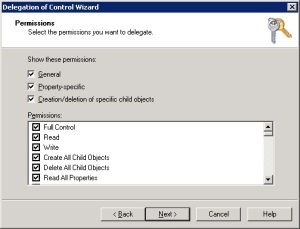
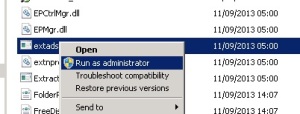
No comments:
Post a Comment