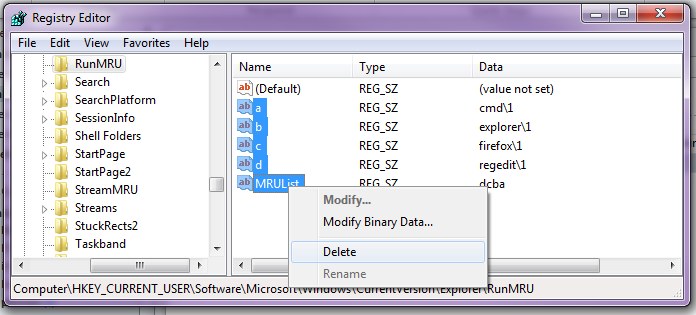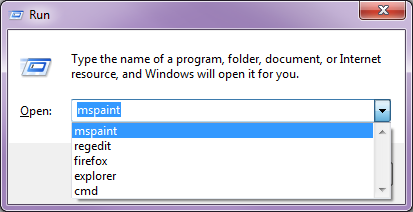To solve this, from the registry manually clear the ‘run’ commands.
The steps are below.
How to delete Windows 7 ‘Run’ History (using Regedit):
- Open the ‘Start Menu’
- Type ‘Regedit’ then press ‘Enter’
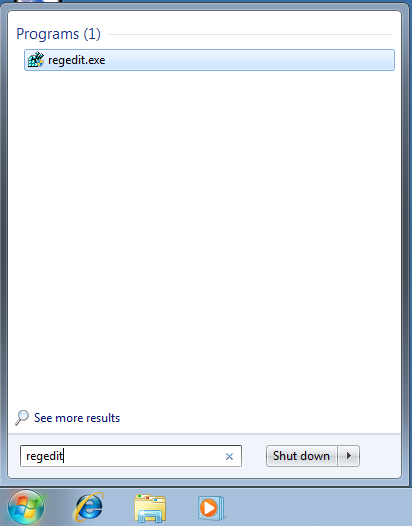
- Click ‘Yes’ if prompted
- Navigate to‘HKEY_CURRENT_USER\Software\Microsoft\Windows\CurrentVersion\Explorer\RunMRU’
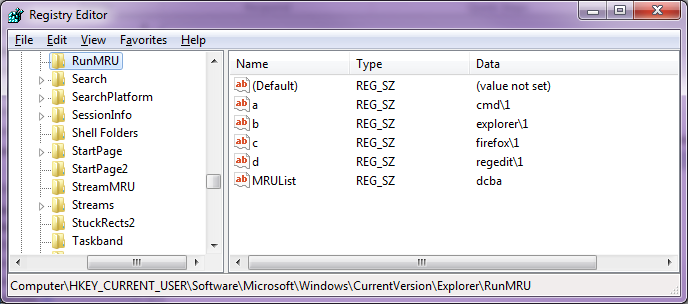
- In the right hand window you will see the list of saved run commands.
- Delete each of them, only leave the (Default) at the top