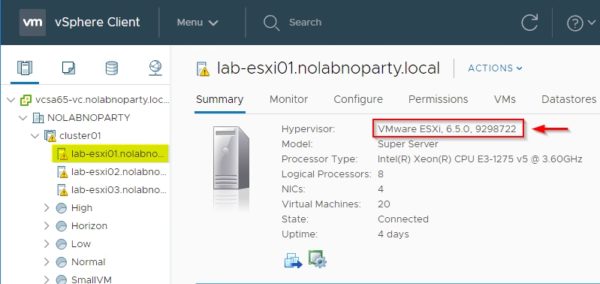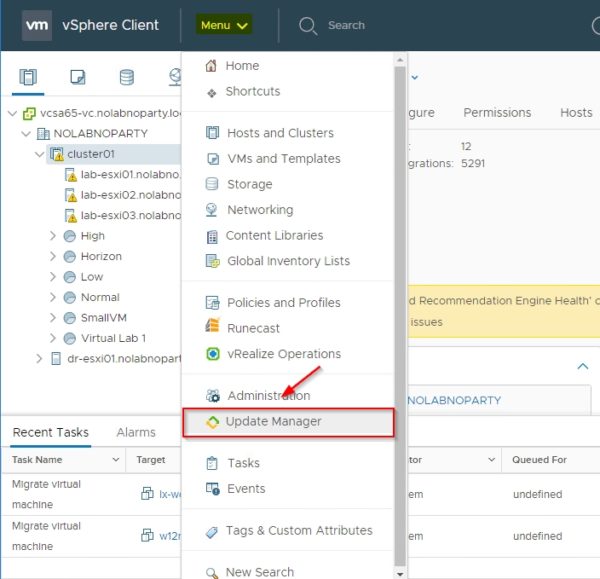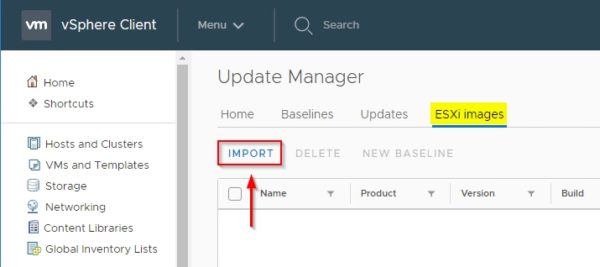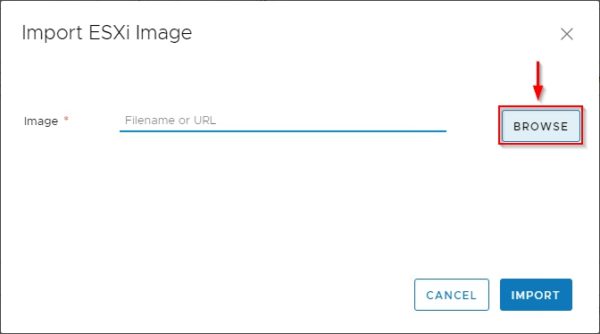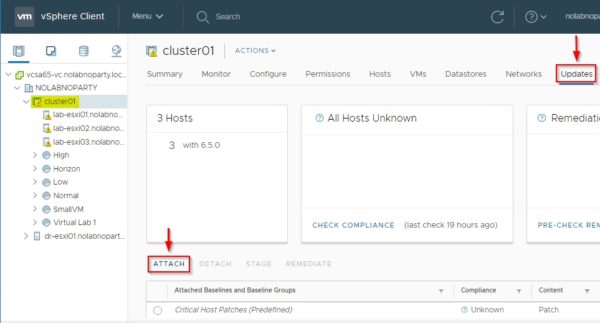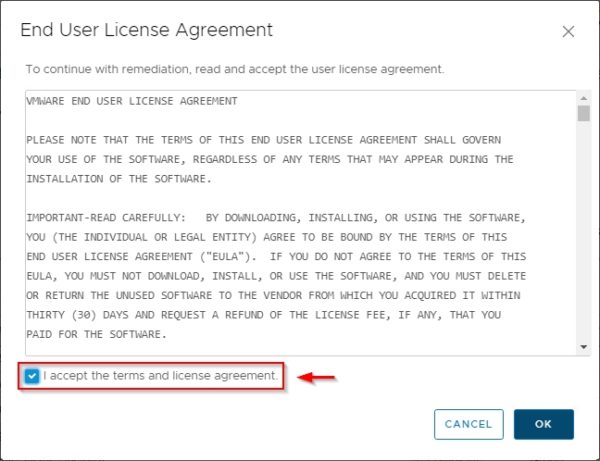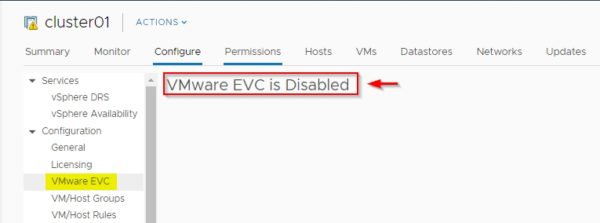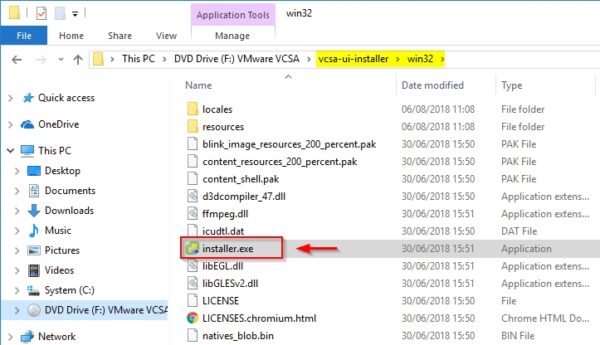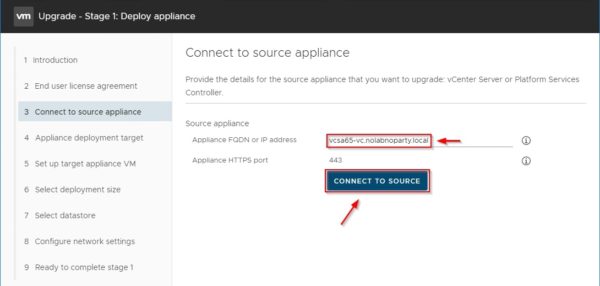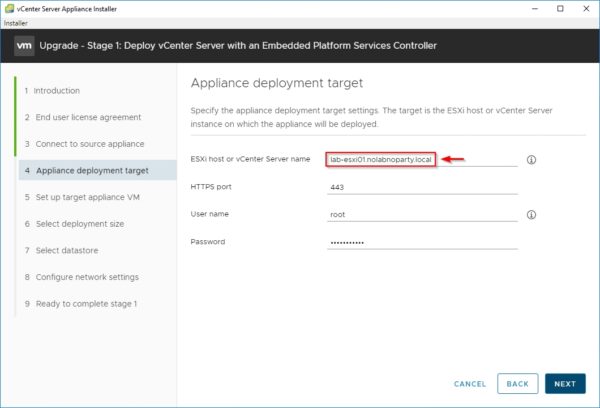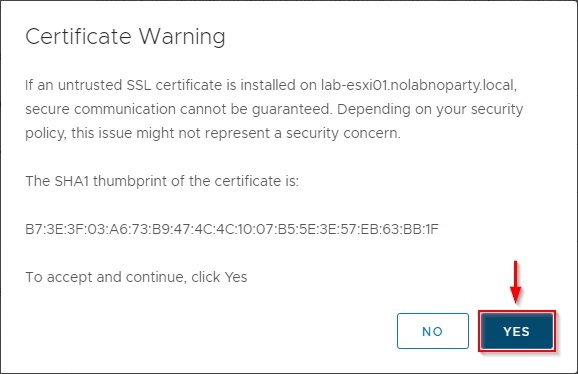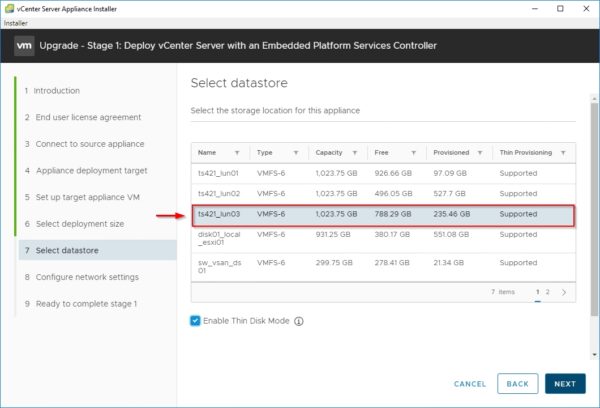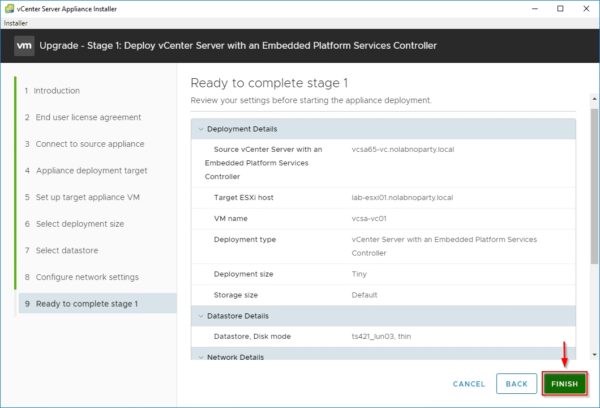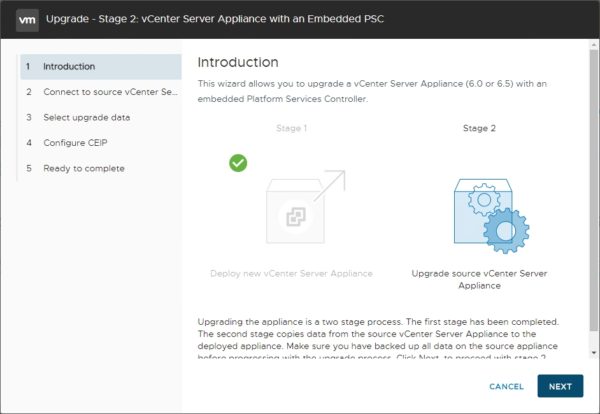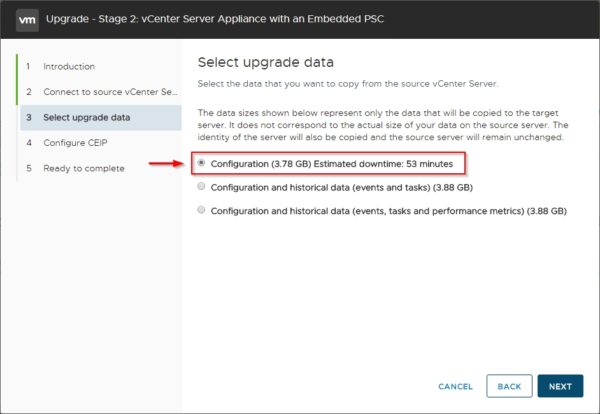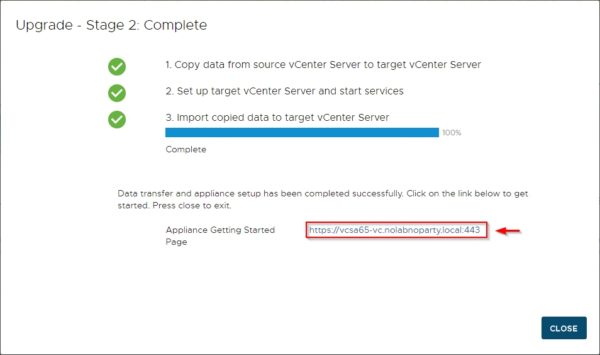f your vSphere environment is running version 6.0 or above, you can easily migrate the vCenter Server to version 6.7 with the migration tool provided with vSphere 6.7.
Compared to a fresh vCSA installation, the upgrade is the preferred method to use for complex environments or where time-consuming settings have been configured in the original vCenter Server. Currently, the direct vCSA upgrade to version 6.7 is supported from vCSA 6.0 or 6.5 U1 but it was already announced the upcoming vCSA 6.7 U1 update release will support the upgrade also from version 6.5 U2.
Although the upgrade process doesn't delete the original vCSA, before proceeding with the upgrade make sure you have a working backup available to restore the original vCSA in case of problems.
Blog Series
Pre-requisites
Before proceeding with the upgrade, the vSphere DRS feature in the source vCSA must be disabled or set to manual to avoid the issue with the vCSA during the upgrade procedure.
From the vSphere Web Client, right-click the cluster and select Settings. Access the vSphere DRS section under Services and set DRS Automation to Manual then click OK to confirm.
When the vSphere DRS has been set to Manual you are ready to begin the upgrade procedure.
Upgrade the vCSA
The upgrade to version 6.7 is a two stage process:
- Stage 1 - Deployment of the new appliance
- Stage 2 - Configuration of the vCSA
Stage 1 - Deploy the appliance
Mount the ISO file downloaded from
VMware website and run the installer from the supported OSs (Windows, Linux, MacOS) by double clicking the
installer.exe file.
From the Deploy appliance wizard, click Upgrade.
Click Next to begin the procedure.
Accept the EULA then click Next.
Enter the source Appliance FQDN or IP Address then click Connect to source.
Specify the SSO User name, SSO password and the Appliance (OS) root password. Enter also the ESXi host where the source vCSA resides. Click Next.
Click Yes to accept the certificate.
Specify the target ESXi host where to deploy the new appliance and enter the credentials. Click Next.
Click Yes to accept the certificate from the specified host.
Enter the VM name and the root password. Click Next to continue.
Based on your environment, specify the Deployment size and Storage size then click Next.
Select the datastore to use and click Next.
Configure the required network parameters. The Temporary IP address is used only during the deployment process, production IP address will be the same as the source appliance. Click Next.
Click Finish to begin the deployment.
The deployment of the new appliance is being performed.
When the deployment has been completed successfully, click Continue to proceed with Stage 2. At this point you could stop the upgrade procedure and resume it later accessing the vCSA Management interface at the address https://IP_temp_address:5480.
Take a snapshot of the new vCSA to resume the deployment from this point in case Stage 2 fails for some reasons.
Stage 2 - Configuration of the vCSA
Completed Stage 1, click Next to begin Stage 2 of the deployment procedure.
Enter the required parameters to connect to source vCenter and click Next.
Before migrating the configuration from the source vCenter Server, a pre-upgrade check is performed by the installer.
You may receive warnings about the following:
- The cluster where the source vCenter Server is located must have the vSphere DRS feature not set to Fully Automated
- Baselines not compatible with Update Manager 6.7 won't be copied
- Warnings about vCenter Server extensions that cannot be migrated
- If the source appliance has multiple NICs configured, only the network information related to Eth0 will be preserved
Fix the detected issues that may prevent the upgrade (in the worse case you need to redeploy the vCSA). Click Close to proceed.
Select the data to be migrated and click Next. Available data migration options are the following:
- Configuration
- Configuration + historical data (events and tasks)
- Configuration + historical data (events, tasks and performance metrics)
Optionally you can select the Join the VMware's CEIP option. Click Next to begin data migration.
Click OK to proceed with the upgrade.
In step 1 data are copied from the source vCenter Server.
During step 2 target vCSA is being configured and services are started.
Final step import copied data to the new vCSA.
Some messages are displayed to inform you about changes you should do in your environment after the deployment. Click Close.
When the upgrade has completed successfully, click Close to exit the wizard. The new vCSA is now reachable at the same DNS name or IP address of the source vCenter Server.
After logging to the new vCSA (the HTML5 client works more much better now and provides most of the available features) you can notice the old vCenter Server still available and in a powered off state and of course the just deployed vCSA. The IP address didn't change and it is the same as the source vCenter Server.
The vSphere DRS feature in the cluster can be re-configured to Fully Automated, if you use this configuration.
The vCSA is now running the new version 6.7. To
take benefit of new features available in vSphere 6.7, next step to perform is the upgrade of the ESXi hosts present in the infrastructure.
Part 3 will cover the
ESXi hosts upgrade using VUM.