Make an ISO image for Boot Camp from a Windows installation DVD
When installing Windows 7 or Windows 8 using an installation DVD, you might see the message "press any key" or your Mac might restart to OS X.
Create an ISO file from your installation disc
You might not be able to install Windows 7 or 8 if you're using a Windows DVD on a Mac that doesn't have a built-in optical drive. To install Windows on your Mac, create an ISO image of the install disc instead.
- While started from OS X, insert the Windows installation DVD in an external optical USB drive.
- After the DVD mounts, open Disk Utility from the Utilities folder (choose Go > Utilities from the Finder).
- Select the USB optical drive so it's highlighted in the Disk Utility window.
- Click the New Image icon at the top of the Disk Utility window.
- Choose DVD/CD master from the Image Format pop-up menu, then choose none from the Encryption menu.

- Give the new file a name, then click on Save. The Creating image dialog appears with a progress bar. It may take some time to create an image file from your Windows DVD.
- Once imaging is complete, select the Windows DVD in the disk list, then click the Eject button at the top of the Disk Utility window.
- After the DVD ejects, disconnect your external optical drive from the USB port.
- From the Finder, locate the disk image file you created earlier. Single click on it to select it, then press the Enter or Return key on your keyboard to rename the file. Change the disk image file extension from .cdr to .iso. When prompted, click "Use .iso" to verify this change.
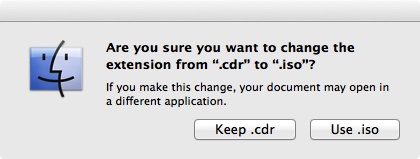
- Insert a blank USB 2 flash drive that is a least 16GB in size into a USB port on the computer. Boot Camp Assistant uses this drive to store the Windows 8 install media and support drivers during installation of Windows. This flash drive needs to be formatted for the FAT32 file system and must use the Master Boot Record partitioning scheme. Use Disk Utility to check the format of the flash drive before proceeding, and partition or erase the flash drive if necessary.
- From the Go menu in the Finder select Utilities.
- Open the Boot Camp Assistant app in the Utilities folder.
- Click Continue.
- Make sure the following options are selected (checked) in the Boot Camp Assistant window:
✓ Create a Windows 7 or later install disk
✓ Download the latest Windows support software from Apple
✓ Install Windows 7 or later version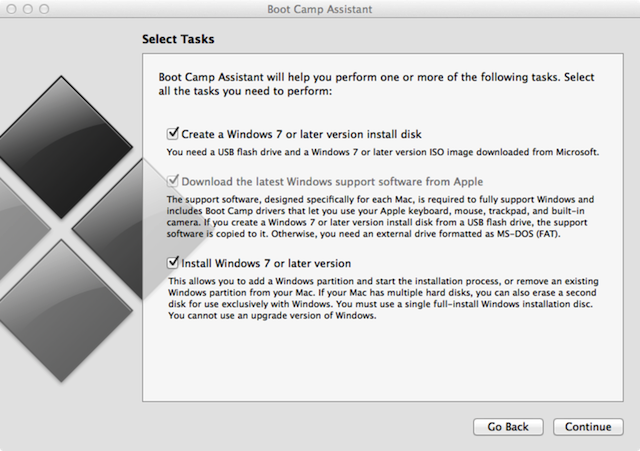
- Click Continue.
- When prompted to select an ISO image, click Choose, then select the ISO image you created.
- Click Open.
- When prompted to save Windows drivers by the assistant, select the flash drive you connected as your destination disk.
- Click Continue.
- A message appears letting you know that the next step erases and reformats your flash drive. Click Continue to erase the flash drive.
- A task status dialog appears with a progress bar. Do not disturb your computer during this process. Boot Camp Assistant creates Windows install media on the USB flash drive, and downloads and copies related Windows drivers to the same drive.
- Next, a prompt appears asking for a password to install the Boot Camp Assistant helper tool. Type in your administrator password and click Add Helper.
- Follow the onscreen instructions to partition your drive and to install Windows.
- If you're asked where you want to install Windows 7 or Windows 8, select the BOOTCAMP partition, click Advanced, then click Format.
- If you're installing Windows 8.1, select the BOOTCAMP partition, then click Format.
Make sure your device is "removable"
When creating an ISO image or copying drivers to a USB flash drive, make sure the device you're using works as a removable drive. Some devices mount as a fixed storage device and can't be ejected.
Connect your flash drive or SD Card, then try to eject it from the Finder. If you don't see an option to eject the drive in the Finder sidebar, this device can’t be used to install Windows.
No comments:
Post a Comment